ИЗДАТЕЛЬСКИЕ СИСТЕМЫ
Общая характеристика
Настольные компьютерные издательские системы приобрели широкую популярность в различных сферах производства, бизнеса, науки, культуры и образования. Издательское дело становится актуальным практически для любой организации. Выпуск информационных бюллетеней, рекламных проспектов, собственных малотиражных газет и даже книг теперь становится необходимым атрибутом информационного обеспечения современных учреждений. Пожалуй, из всех новых информационных технологий, компьютерное издательство является наиболее массовой и практически легко внедряемой.
Настольные издательские системы (desktop publishing) представляют собой комплекс аппаратных и программных средств, предназначенных для компьютерного набора, верстки и издания текстовых и иллюстративных материалов.
Минимальные аппаратно-технические требования для развертывания издательских систем таковы:
• персональный компьютер: IBM PC/AT 486 или другой того же класса, с емкостью оперативной памяти 8 Мбайт;
• дисплей: цветной VGA, SVGA 15/17;
• накопитель на жестком магнитном диске (более 160 Мбайт);
• цветной лазерный принтер;
• цветной струйный принтер;
• цветной сканер,
• мышь.
Существуют различные программные системы, среди них наиболее распространены следующие. Word for Windows, Express Publisher, Illustrator for Windows, Ventura Publisher, PageMarker, TeX. Перечисленные программные системы предназначены для компьютерной верстки. Среди программ подготовки иллюстраций можно выделить следующие: CorelDraw, CorelSystem, Designer, DrawPerfect, GalleryEffect, PC Paintbrush, PhotoStyler, Adobe Photoshop и др
Для издательских систем существуют различные сервисные программы обработки текстовых материалов. Среди них можно выделить 7 основных групп:
преобразования растровой графики в векторную;
обработки сканированных изображений;
обработки шрифтов;
проверки правописания;
чтения текстов с помощью сканера;
русификации программ;
программы-переводчики.
В начале 1998 г. компания «Corel» анонсировала 8-ю версию графического пакета CorelDraw, которая работает под управлением Windows 95 или Windows NT, включает дополнительные функции, повышающие производительность труда дизайнеров графики и поддерживает работу в Internet.
Работа с издательскими системами предусматривавает
• работу с меню и с диалоговой панелью,
• работу с текстом и иллюстрациями (набор и формирование);
• редактирование текста и иллюстраций,
• оформление текста (форматирование; выбор шрифтов, гарнитуры, стиля, размеров и т.п.);
• настройку экрана.
Издательские системы имеют стандартные правила работы с меню, командами, сервисными утилитами.
Ниже приведены стандартные наименования клавиш и их комбинаций для выполнения обычных манипуляций при работе с большинством текстовых редакторов и настольных издательских систем.
Программы для DOS И WINDOWS:
Alt или F10 Активизировать командное меню
Alt + буква Вызов пункта меню (параметра)
Alt + F4 Выход из программы
Alt + Shift + Tab Переход в окно с предыдущей программой
Alt + Tab Переход в окно со следующей программой
BkSp Удалить символ перед курсором
Ctrl + > Перемещение курсора на слово вправо
Ctrl + < Перемещение курсора на слово влево
Ctrl + Del Удалить документ
Ctrl + End Перемещение курсора в конец поля ввода
Ctrl + Enter Начать новую страницу
Ctrl + Home Перемещение курсора в начало поля ввода
Ctrl + Ins Копировать в буфер (клипбоард)
Ctrl + N Создать новый документ
Ctrl + О Открыть файл (редактировать уже имеющийся)
Ctrl+P Печать
Ctrl + PgDn Прокрутка на экран вниз
Ctrl + PgUp Прокрутка на экран вверх
Ctrl + Q Выход из программы
Ctrl + S Сохранить файл
Ctrl + Х Выход из программы
Del Удалять символ или выделенный фрагмент
Enter Выполнить действие или команду
Esc Выйти без сохранения выбранных параметров
Esc Отменить выполнение
F1 Помощь
F4 Повторить последнюю выполненную команду
Ins Включить/выключить режим вставки/замены
PgDn Перемещение курсора на экран вниз
PgUp Перемещение курсора на экран вверх
Shift + <— Распространить выделение на символ влево
Shift + —>
Распространить выделение на символ вправо
Shift + Del Удалить в буфер (клипбоард)
Shift + Ins Вставить из буфера (клипбоарда)
Shift + Tab Перемещение курсора в предыдущее поле
Tab Перемещение курсора в следующую позицию табуляции
Настольная издательская система WORD
В последнее время все большую популярность среди широкого круга пользователей завоевывает текстовый процессор Word для Windows. Прежде всего из-за высококачественных издательских свойств этого продукта фирмы «Microsoft». Несмотря на то, что большинство людей, работающих с WinWord, используют далеко не все его возможности, они могут создавать красиво оформленные, хорошего качества документы, разрабатывать фирменные бланки, визитки, создавать элементы фирменного стиля, рекламные документы. Возможность вставлять таблицы, рисунки, графики, формулы в тексты, создаваемые в Word, также способствует завоеванию абсолютного первенства этого программного продукта.
Word - это многофункциональная программа обработки текстов, настольная издательская система. Ее предназначение:
• набор, редактирование, верстка текста и таблиц;
• управление всеми пунктами меню, опциями и командами с помощью мыши;
• просмотр на дисплее готового к печати документа без затраты бумаги на дополнительную распечатку;
• вставка рисунков и слайдов;
• заготовка бланков, писем и других документов;
• обмен информацией с другими программами;
• проверка орфографии и поиск синонимов.
Для запуска текстового процессора дважды «щелкните» левой клавишей мыши на значке запускаемой программы. Кратко охарактеризуем возникшее интерфейсное окно.
Пиктографическое меню - это строка пиктограмм, состоящая из полей кнопок с изображением той или иной операции на них. В большинстве случаев кнопки дублируют наиболее часто используемые операции, доступные и в обычных меню.
Панель форматирования - это строка пиктограмм, состоящая из элементов, необходимых для оформления текста:
• полей списков
(они справа снабжены стрелкой, направленной вниз; в результате нажатия мышью на стрелку на экране открывается окно списка, в котором перечисляются доступные для выбора элементы списка);
• полей пиктограмм
(если фрагмент текста маркирован, то нажатие некоторой кнопки на линейке форматирования применяет связанную с данной кнопкой функцию).
Координатная линейка
располагается над окном документа. С помощью координатной линейки можно изменять абзацные отступы, длину строки набора и ширину колонок.
Строка состояния
находится на нижней кромке окна Word. В процессе ввода данных в этой строке высвечивается информация о позиции курсора ввода и др.
Линейки прокрутки - расположены вдоль правого и нижнего краев рабочего окна. Перетаскивая мышкой бегунок вы можете быстро передвигаться по текста.
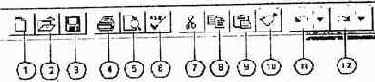
Рис. 2. 15,а. Пиктографическое меню программы Word
На рисунке 2.15, а:
1 - создать новый документ;
2 - открыть существующий документ;
3 - сохранение активного документа;
4 - печать активного документа;
5 - предварительный просмотр документа перед печатью;
6 - проверка орфографии активного документа;
7 - удаление выделенного фрагмента в буфер;
8 - копирование выделенного фрагмента в буфер;
9 - вставка содержимого буфера в позицию курсора;
10 - копирование формата;
11 - отмена последнего действия;
12-повторное выполнение последнего отмененного действия.

Рис. 2.15,б. Пиктографическое меню программы Word (продолжение)
На рисунке 2.15, б:
1 - автоматическое форматирование текста;
2 - вставка адреса из адресной книги;
3 - вставка таблицы;
4 - вставка листа MS Excel;
5 - изменение формата колонок;
6 - отображение панели рисования;
7 - управление масштабом;
8 - отображение панели инструментов мастера подсказок;
9 - помощь.

Рис. 2.15.в. Панель форматирования программы Word
На рисунке 2.15, в:
1 - применение стиля;
2 - изменение шрифта;
3 - изменение кегля;
4 - установка и отмена полужирного начертания;
5 - установка и отмена курсивного начертания;
6 - установка и отмена подчеркнутого начертания;
7 - выделение цветом выделенного фрагмента.
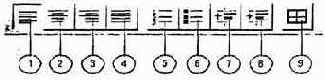
Рис. 2.15,г. Панель форматирования программы Word (продолжение)
На рисунке 2.15, г:
1 - выравнивание абзаца по левому краю;
2 - выравнивание абзаца по центру;
3 - выравнивание абзаца по правому краю;
4 - выравнивание абзаца по ширине;
5 - создание нумерованного списка;
6 - создание маркированного списка;
7 - уменьшение отступа или повышение уровня выделенного текста;
8 - увеличение отступа или понижение уровня выделенного текста;
9 - отображение панели инструментов «Обрамление».
Приведенные выше панели используются не только в программе Word; они типичны и для других программ семейства MS Office.
Для выхода из текстового процессора можно дважды «щелкнуть» по соответствующему Word пиктографическому значку системного меню или нажать комбинацию клавиш Alt + F4.
Загрузка документа осуществляется двумя способами:
1) нажатием кнопки с изображением раскрытой папки на панели пиктографического меню:
2) использованием команды меню Файл + Открыть. Далее выбирается нужный файл и нажимается кнопка ОК.
Редактирование текста заключается в удалении, добавления, копировании и переносе фрагментов текста, проверке орфографии с помощью уже известных клавиш клавиатуры или пиктографического меню. Опишем основные приемы редактирования текста в текстовом процессоре WinWord.
Удаление буквы
(символа) - это простейшая функция редактирования.
Если вы случайно нажали клавишу с ненужной буквой при вводе текста, то чтобы удалить ошибочно введенный символ,
• расположенный слева от курсора, надо нажать на клавишу Backspace, при этом курсор передвигается на одну позицию влево;
• расположенный справа от курсора, надо нажать на клавишу Delete, при этом курсор остается на месте
Для удаления участка текста надо его выделить и нажать клавишу Delete.
Как выделить участок текста?
Полоса выделения -
это невидимая полоса вдоль левой границы окна документа, используемая для выделения текста с помощью мыши. Чтобы выделить текст надо:
• установить указатель мыши на полосе выделения рядом с текстом;
• нажать левую клавишу мыши и, удерживая ее, передвигать мышь в нужном направлении.
Для отмены удаления
• на панели инструментов пиктографического меню нажать на кнопку с изображением изогнутой влево стрелки;
• или использовать команду меню Правка + Отменить ввод.
Добавление текста:
установить текстовый курсор на конец абзаца и нажать клавишу Enter, чтобы начать новый абзац.
Существует два вида
копирования и перемещения участков текста.
1.Ручная техника.
На небольших расстояниях:
• выделите текст, который хотите переместить или скопировать;
• установите указатель мыши на выделенном тексте, нажмите левую кнопку мыши и удерживайте ее - в этот момент вы как бы «схватили» выделенный участок текста. При этом изменится форма гекстового курсора и указателя мыши. Текстовый курсор примет форму штриховой вертикальной линии, а в нижнем конце указателя мыши появится небольшой прямоугольник;
• нажмите клавишу Ctrl, если хотите скопировать выделенный участок текста;
• перемещая указатель мыши, установите штриховой текстовый курсор в ту позицию, куда хотите переместить или скопировать выделенный участок текста, и отпустите кнопку мыши.
2. При переносе текста на большие расстояния воспользуйтесь линейками прокрутки:
• выделите необходимый участок текста;
• прокрутите текст в окне так, чтобы часть, в которую вы хотите перенести или скопировать текст, стала видимой;
• нажмите клавиши Ctrl и Shift и удерживайте
их;
• установите указатель мыши в позицию текста, куда хотите вставить свой текст, и нажмите правую кнопку мыши.
Копирование и перемещение участков текста можно также осуществить с помощью Буфера Обмена - участка памяти, в которой временно помещается вырезанный или скопированный текст или графика:
• выделите текст, который хотите переместить или скопировать;
• выберите одну из команд меню Правка - Вырезать или Правка - Копировать;
• установите текстовый курсор в нужное место;
• выберите команду меню Правка + Вставить.
Сохранение текста:
а) на панели пиктографического меню нажать на кнопку с изображением дискеты;
б) или использовать команду меню Файл + Сохранить.
Откроется диалоговое окно, в котором надо выбрать Сохранить.
В поле Файл
диалогового окна Сохранить вы должны ввести имя документа, причем буквы в имени должны быть английскими и расширение у файла .doc . По окончании ввода нажмите на кнопку ОК. Откроется диалоговое окно Сводка. В него можно ввести дополнительную информацию о документе, которая будет храниться в том же файле, что и документ. Нажать кнопку ОК.
На экране монитора текст может представляться в различном масштабе и в различном виде, за это отвечает кнопка Команда меню Вид
Вид + Разметка страницы
Разбивает весь текст на страницы. Используется режим Макета.
Вид + Обычный
Увеличивает страницу на 100%. Изображение текста нормальное.
Вид + Структура Документа
Используется режим Эскиза. WinWord способен отображать на экране непечатаемые символы, такие, как пробел, конец абзаца, табуляцию.
Большинство функций форматирования вызываются с помощью панели инструментов форматирования. Панель инструментов форматирования содержит различные поля, с помощью которых можно вызывать функции редактирования.
Для того чтобы отформатировать символ или группу символов с помощью панели инструментов форматирования, надо
• выделить символ или группу символов;
• открыть список шрифтов и выбрать нужный, задать размер шрифта и выбрать стиль его написания;
• щелкнуть мышью в любом месте документа, чтобы убрать выделение.
Для вставки рисунков в текст в текстовом процессоре Word предусмотрена специальная операция в строке меню Вставка. Можно вставить в текст стандартные картинки текстового процессора Word:
• установите текстовый курсор в один из пустых абзацев;
• выберите команду меню Вставка + Рисунок,
• в появившемся диалоговом окне выберите файл с расширением .wmf (эти файлы находятся в каталоге Clipart);
• если хотите просмотреть содержимое файла прямо в диалоговом окне, установите опцию Просмотр;
• закончите диалог с помощью кнопки ОК;
• сделайте преобразование рисунка.
Создание собственных рисунков, выполненных в графическом редакторе Paintbrush:
• нарисуйте в графическом редакторе Paintbrush картинку, которую хотите вставить в текст;
• с помощью инструмента Ножницы отметьте картинку и скопируйте ее в Буфер Обмена;
• с помощью комбинации клавиш Alt + Tab перейдите в текстовый процессор Word (если он у вас не загружен, то перейдите в Диспетчер Программ и запустите его);
• выберите команду меню Правка + Вставить
или соответствующую кнопку в пиктографическом меню;
• сделайте преобразования рисунка.
Стиль оформления - это набор описания различных форматов абзацев. Каждый формат абзаца имеет свое имя и состоит из последовательности инструкций форматирования. Стиль хранится совместно с документом.
Создание стиля оформления возможно следующим образом:
• выберите команду меню Формат + Стиль;
• в диалоговом окне создания стиля в поле Имя Стиля
введите имя стиля;
• нажмите кнопку Определить;
• для определения форматов в группе Оформление
следует выбрать желаемую кнопку объекта форматирования (Символ. ., Абзац..., Табуляция..., Обрамление..., Кадр .. или Язык ..);
• завершение установок в этих диалоговых окнах производится кнопкой ОК, после этого вы опять возвращаетесь в окно создания стиля;
• после создания стиля надо щелкнуть указателем мыши по кнопке Заменить;
• в завершение создания стиля надо нажать кнопку Применить.
Если у вас уже есть готовый стиль, то для того чтобы применить его к вашему отмеченному тексту, на панели инструментов форматирования нужно выбрать первое слева комбинированное окно и выбрать нужный стиль
С помощью текстового процессора Word можно создавать таблицы путем преобразования текста или создания пустой таблицы с последующим заполнением ячеек.
Создание таблицы путем преобразования текста
•введите текст, разделяя будущие ячейки таблицы с помощью табуляции (если текст уже введен, разделите его на ячейки с помощью табуляции);
• выделите текст, который необходимо преобразовать в таблицу;
• включите отображение сетки таблицы с помощью команды меню Таблица + Линии Сетки,
• выберите команду меню Таблица + Преобразовать текст;
• нажмите кнопку ОК.
Создание пустой таблицы с последующим заполнением ячеек:
1-й способ :
• установите текстовый курсор в том месте, где хотите расположить таблицу;
• выберите команду меню Таблица + Вставить Таблицу;
• в появившемся диалоговом окне окажите необходимое число столбцов и строк;
2-й способ:
• установите текстовый курсор в том месте, где хотите расположить таблицу;
• в строке пиктографического меню нажмите на кнопку с изображением таблицы, в появившейся сетке выделите необходимое число строк и столбцов.
Разделительные линии между колонками и строками в таблице при печати на бумаге отсутствуют. На экране вы видите только пунктирные линии, служащие для ориентировки, и на печать не выводимые. Для того чтобы эти линии были видны при выводе на печать надо
• выделить таблицу;
• выбрать команду меню Формат + Обрамление',
• в появившемся диалоговом окне указать тип Сетка
и задать толщину линии;
• нажать ОК.
В текстовом процессоре Word у пользователя имеется возможность одновременно открывать вплоть до девяти окон документов. Независимо от других документов вы можете производить редактирование активного документа.
Окно, находящееся на первом плане, является активным. Для того чтобы перейти в другое окно, надо выбрать команду меню Окно + Название окна, к которому хотите перейти.
Для того чтобы закрыть окно, надо выбрать команду меню Файл + Закрыть.
Для перемещения текста из одного окна в другое надо
• загрузить файл с документом, в который хотите переместить текст;
• загрузить файл с документом, из которого хотите переместить текст;
• пометить весь текст, который хотите переместить, и скопировать его в буфер обмена (Правка + Копировать);
• перейти в то окно, где загружен документ, в который необходимо переместить текст;
• поставить курсор в то место, в котором должен быть этот текст, и выбрать команду меню Правка + Вставить.
Мы описали лишь малую часть возможностей текстового процессора Word, но освоение их поможет производить практически полезную работу с этой сложной программой и понять ее стиль, после чего освоение остальных возможностей не составит труда.
Настольная издательская система PageMaker
PageMaker (PM) - одна из самых мощных и популярных у профессионалов издательских систем. С ее помощью можно подготовить оригинал-макет толстой книги, включающей иллюстрации, формулы, таблицы, другие сложные элементы. Последние версии программы полностью совместимы по интерфейсу с Windows и допускают импорт и конвертацию файлов из любых Windows-приложений; возможен и импорт текстовых файлов. Разработчик современных версий программы PM - фирма «Adobe».
При подготовке к изданию книг PageMaker, предоставляет значительно больше возможностей, чем текстовый процессор Word. Это связано с наличием средств управления проектами, включающими создание шаблонов и стилей, оглавлений и предметных указателей и т.д. К примеру, главы 1 - 6 данной книги подготовлены к изданию в PM.
Для вызова диалоговой панели выбора (установки) параметров работы или выполнения команд необходимо установить курсор мыши на пункт меню или команду и щелкнуть кнопкой или нажать клавиши Alt - F10 и клавишу, соответствующую выделенной букве. Выполнение команд происходит после подтверждения правильности установки всех параметров (выбора значений) активизацией экранной кнопки ОК или нажатием клавиши <Enter>.
Перед началом работы установите принтер и единицу измерения. После этого начните верстку, установив поля и другие параметры, общие для всего издания. Не забудьте выбрать основной шрифт и провести вспомогательные линии.
Изменение масштаба выводимого на экран изображения осуществляется в пункте Page главного меню программы.
Выбрать режим работы с текстом или иллюстрациями можно активизацией соответствующей пиктограммы с помощью мыши или клавиатуры.
Перед началом работы с текстом (иллюстрациями) его необходимо активизировать. Для этого выберите в панели Инструменты пиктограмму и щелкните кнопкой мыши по выделенному фрагменту. Можно активизировать одновременно несколько объектов, последовательно выбирая их с помощью мыши при нажатой клавише Shift или отмечая на полосе прямоугольную область, в которой они расположены. Для одновременной активизации всех объектов на полосе нажмите клавиши Ctrl + А или дайте команду Edit * Select All.
Для перемещения по тексту издания необходимо переместить указатель мыши в нужное место и щелкнуть левой кнопкой.
Для выделения фрагмента текста выберите соответствующую пиктограмму в панели Инструменты.
Выделение всего текста издания осуществляется командой Edit * Select All или нажатием клавиш Ctrl + А. Выделить фрагмент можно перемещением указателя мыши по тексту с нажатой кнопкой или с помощью клавиатуры.
Помощь: Help или F1
Выход из программы: File * Exit или Alt + F4
Настольная издательская система ТеХ
Описанные выше издательские системы плохо приспособлены к набору и подготовке к печати текстов математического характера, с большим числом сложных формул и графиков, специальных математических символов. Для работы с такими материалами, подготовки соответствующих статей и книг американский математик и теоретик программирования Д. Кнут создал издательскую систему ТеХ.
В отличие от описанных выше систем, ТеХ не является системой типа «WYSIWYG» - «что набираю, то и вижу на экране».Если набор текста в ТеХ элементарен, то набор формул и таблиц является, по-существу, написанием программы на специальном макроязыке, что вознаграждается высоким качеством соответствующих текстов.
Контрольные вопросы
1. Какие возможности предоставляют текстовые редакторы?
2. Какие минимальные требования предъявляются к техническим характеристикам компьютера и его периферии для развертывания текстовых редакторов различных уровней?
3. Какие функциональные разделы допускают издательские системы?
4. Подготовьте реферат «История вычислительной техники» с помощью редактора Лексикон; затем, используя правила художественного и технического редактирования, разработайте несколько его вариантов в виде оригинал-макетов с помощью издательской системы Word.